Kontakt z Zespołem Wsparcia IT
Pawilon administracyjny (dziedziniec al. Niepodległości) – pok. nr 10

Pomoc zdalna oraz instrukcje dla pracowników uczelni
-
Pomoc zdalna - Do pobrania
Aby uzyskać pomoc zdalną pobierz plik pomoc_zdalna_uep.exe, uruchom i podaj serwisantowi wyświetlony numer – Twoje ID.
Sprawdź adres IP komputera:
-
Aplikacja VPN dla Windows - Do pobrania
Aby uzyskać dostęp do zasobów uczelnianych poza siecią UEP zainstaluj aplikację Check Point Mobile.
Logowanie to numer NIU/UID, hasło takie samo jak do poczty UEP/USOSweb.
Dostęp do usługi VPN jest tylko dla pracowników
-
Aplikacja VPN dla MacOS E86.60 - Do pobrania
Aby uzyskać dostęp do zasobów uczelnianych poza siecią UEP należy zainstalować aplikacje Check Point Mobile
Po instalacji aplikacji VPN skonfiguruj zgodnie z instrukcją. Logowanie do aplikacji po numerze NIU/UID i haśle z Poczty UEP/USOSweb.
UWAGA: Oprogramowanie Check Point Mobile może napotykać problemy z działaniem i stabilnością na urządzeniach Apple wyposażonych w procesory M1 i nowszymi.
-
Logowanie do poczty odbywa się za pomocą: numer NIU lub imię i nazwisko + domena @ue.poznan.pl
Np.: 12345@ue.poznan.pl lub imie.nazwisko@ue.poznan.pl
Hasło – identyczne jak do systemu USOSweb, Moodle lub Xprimer
Instrukcje i informacje dotyczące logowania do poczty przez aplikację Outlook i przeglądarkę WWW
Pracownicza Poczta UEP - Dostęp przez przeglądarkę- Konfiguracja poczty w aplikacji Outlook na komputerze PDF 495.5 KiB
- Konfiguracja poczty w przeglądarce PDF 361 KiB
- Konfiguracja poczty w aplikacji Outlook na telefonie PDF 612.3 KiB
- Konfiguracja skrzynki funkcyjnej w aplikacji Outlook na telefonie PDF 312.4 KiB
- Dodawanie skrzynki funkcyjnej w poczcie w przeglądarce PDF 360.3 KiB
Pozostałe instrukcje obsługi poczty oraz aplikacji Outlook.
Zasady funkcjonowania usługi poczty elektronicznej na Uniwersytecie Ekonomicznym w Poznaniu:
-
Poczta dla emerytowanych pracowników - Dostęp przez przeglądarkę
Dostęp do poczty dla emerytowanych pracowników:
W celu utworzenia konta @emeritus.ue.poznan.pl prosimy o kontakt na adres: michal.krawczyk@ue.poznan.pl
-
Generator stopek
Generator podpisów (stopek) do poczty email.
-
Podłączenie pulpitu zdalnego – Instrukcja
-
Przejdź do usługi OneDrive
Pracownicy mają do dyspozycji 100 GB przestrzeni dyskowej w ramach subskrypcji Microsoft 365. Rozwiązanie to umożliwia bezpieczne przechowywanie i zarządzanie dokumentami, wspiera efektywną współpracę oraz zapewnia dostęp do danych z dowolnego miejsca i urządzenia. Ułatwia także szybkie udostępnianie plików osobom spoza organizacji.
Link oraz instrukcje do OneDrive znajdują się poniżej:
-
Przejdź do aplikacji Microsoft Teams - W przeglądarce
Aplikacja Microsoft Teams w przeglądarce.
Logowanie dla aplikacja odbywa się za pomocą adresu NIU@ue.poznan.pl lub imie.nazwisko@ue.poznan.pl, adres z domeną @teams.ue.poznan.pl jest przekierowany na główną skrzynkę imienną.
Microsoft Teams dla Windows 10/11 - do pobraniaAplikacja Microsoft Teams do pobrania na komputer.
Aplikacja Microsoft Teams działa tylko na aktualnym systemie Windows 10/11.
-
Na UEP dostępne są następujące sieci:
- UE_Hotspot – sieć bez zabezpieczeń, dostęp do Internetu dostępny po zalogowaniu przez przeglądarkę, logowanie po numerze NIU/UID.
- UE_Hotspot_SEC i Eduroam – sieć zabezpieczona i szyfrowana, logowanie po numerze NIU/UID. Międzynarodowa sieć EDUROAM pozwala uzyskać dostęp do Internetu na każdej uczelni na świecie. Logowanie identyczne jak w sieci w sieci UE_Hotspot_SEC
- UE_Konferencja – sieć szyfrowana, dostęp udzielany tylko gościom na czas organizacji konferencji lub spotkań.
W przypadku problemów z połączeniem należy zaktualizować sterowniki karty sieciowej Wi-Fi – najnowsze wersje są dostępne na stronie producenta. Na urządzeniach Apple mogą występować trudności z nawiązaniem połączenia; jest to znany problem po stronie Apple, na który nie mamy wpływu ani dostępnego rozwiązania.
UWAGA ‐ w celu podniesienia poziomu bezpieczeństwa, możliwość komunikowania się między użytkownikami sieci bezprzewodowej została zablokowana.
-
Podłączenie dysków sieciowych Share i RODO
Podłączenie/mapowanie dysku sieciowego Share i RODO poza siecią uczelnianą wymaga połączenia z siecią uczelnianą poprzez VPN.
-
Zintegrowany system informatyczny na UEP
Zintegrowany System Informatyczny UEP
Wdrażanie ZSI, Sprawy kadrowe, Report Portal, Zakładowy fundusz świadczeń, Inwentaryzacje majątku, Elektroniczny obieg dokumentu, Kontrola dostępu, Delegacje krajowe, Ocena ryzyka zawodowego.
-
Zdjęcie do identyfikatora pracowniczego
Zdjęcie do identyfikatora pracowniczego
Aby dodać zdjęcie do identyfikatora pracowniczego / legitymacji nauczycielskiej przejdź do aplikacji i dodaj zdjęcie w standardzie jak do dowodu lub paszportu (wyraźne, przedstawiające twarz na wprost, bez nakrycia głowy i bez innych osób w kadrze).
-
Szyfrowanie plików
Aby zapewnić bezpieczeństwo przesyłanym plikom w internecie, zaleca się ich spakowanie i zaszyfrowanie za pomocą aplikacji 7-Zip. W szczególności dotyczy to plików zawierających treści wrażliwe, takie jak dane osobowe, informacje finansowe czy inne dane chronione. Szyfrowanie zabezpiecza zawartość przed nieautoryzowanym dostępem podczas przesyłania.
-
Pakowanie i dzielenie dużych plików w aplikacji 7-Zip
Instrukcja dzielenia dużych plików na mniejsze.
-
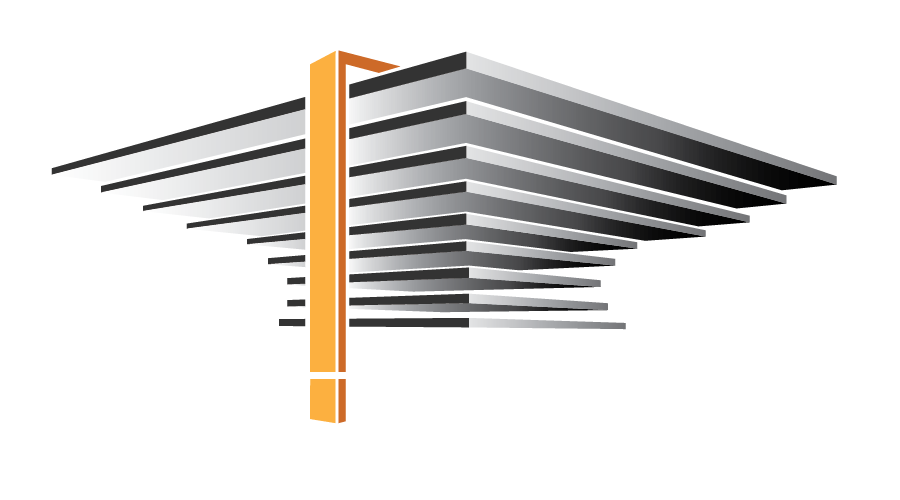 USOSweb - Uniwersytet Ekonomiczny w Poznaniu
USOSweb - Uniwersytet Ekonomiczny w PoznaniuDostęp do strony internetowej USOSweb
USOSadm - wersja dla administracji BOSDostęp do strony internetowej USOSadm
-
Pracowniczy portal XPRIMER
Pracowniczy portal Xprimer
Logowanie do systemu Xprimer odbywa się za pomocą numeru NIU/UID i hasła z Poczty/USOSweb. Dostęp do XPRIMER poza siecią uczelnianą wymaga połączenia z VPN.
-
Report Portal
Aplikacja Report Portal
-
Karty dostępu w UEP [FILM]
Kontrola dostępu
Instrukcje oraz filmy dotyczące otwierania i zamykania pomieszczeń biurowych.
-
System głosowania
System do głosowania na UEP
-
Przejdź do portal WAN
WAN – Wyszukiwarka wewnętrznych dokumentów normatywnych
-
Delegacje UEP - Portal WWW
Delegacje UEP – System rejestracji dokumentów
-
Wyposażenie sal UEP oraz instrukcje obsługi
Wyposażenie sal UEP oraz instrukcje obsługi
Wyposażenie sal UEP w urządzenia audiowizualne oraz instrukcje obsługi na stronie Zespołu ds. Wsparcia Użytkowników
-
Moodle UEP - Pomoc i instrukcje
Moodle – Instrukcje oraz pomoc
Pomoc merytoryczna oraz instrukcje dotyczące obsługi serwisu Moodle dostępne są na stronie Moodle UEP.
-
Dostępne oprogramowanie w laboratoriach w budynku D
Sale dydaktyczne komputerowe w budynku D wyposażone są w oprogramowanie:
Specyfikacja dla obrazu polskiego VDI
- System operacyjny Windows 10 – wersja Polska
- Microsoft Office 2016: Word, Excel, PowerPoint, Access – wersja Polska
- Adobe Acrobat
- Anaconda Navigator
- AutoCAD 2020
- Autodesk Fusion 360
- Behaviorsearch 6.0.2
- BlueSol 3.0
- BlueSol 4.0
- Esko Local License Manager
- Mozilla Firefox
- GanttProject
- GeoDa
- Google Chrome
- HubNet Client 6.0.2
- IWM PL
- JFLAP 7.1
- MATLAB R2016a
- Microsoft Edge
- Media Player Classic x64
- NetLogo 3D 6.0.2
- NeyLogo 6.0.2
- Notepad++
- Ontorion Fluent Editor 2015
- Open Cape Pack 16
- OxMetrics 8
- Oxygen XML Editor 19.1
- Płatnik
- Protege
- ProjectLibre
- PS Desktop – SPSS
- PSQL
- Qlik Sense Destkop
- R Studio
- R 4.2.2
- RapidMiner Studio
- SAP Logon
- SimaPro 9.3.0.3
- Softlab ERP by Asseco V2021 Studia 2022
- Statistica
- Tableau 2021.1
- Vensim PLE x32
- WinBUGS14
Specyfikacja dla obrazu angielskiego VDI
- System operacyjny Windows 10 – wersja Angielska
- Microsoft Office 2016: Word, Excel, PowerPoint, Access – wersja Angielska
- Adobe Acrobat
- Gretl
- MatLAB R2016a
- Microsoft Edge
- PS Desktop – SPSS
- PowerBI Desktop
- R Studio
- R 4.2.2
-
Hospitacje zajęć UEP
Hospitacje zajęć
Aplikacja „Hospitacje zajęć”, umożliwia:
- sporządzanie semestralnych harmonogramów hospitacji zajęć,
- przygotowanie i wypełnienie kwestionariusza hospitacji,
- archiwizację kwestionariuszy hospitacji.
Szczegółowa instrukcja korzystania z aplikacji jest dostępna po zalogowaniu.
Do prawidłowego działania strony wymagane jest połączenie VPN.
W przypadku problemów z działaniem strony WWW prosimy sprawdzić czy zainstalowany antywirus na komputerze nie blokuje dostępu do strony. Problematycznym oprogramowaniem jest aplikacja Avast Free Antywirus. -
Power BI
Materiały do pobrania
Instrukcje i oprogramowanie dostępne dla studentów
-
Logowanie do systemu USOSweb
Korzystanie z platformy systemowej odbywa się po wprowadzeniu loginu i hasła (opcja „zaloguj się” w górnym prawym rogu strony). Studenci/doktoranci UEP logują się do systemu za pomocą UID (NIU), czyli numeru użytkownika w uczelnianych systemach informatycznych oraz hasła do poczty uczelnianej
Codziennie o godz. 4:00 będzie następowała synchronizacja danych z główną bazą uniwersytecką USOS – w czasie trwania synchronizacji system będzie niedostępny! Synchronizacja trwa kilka minut.
USOSweb dla studentów -
Poczta dla studentów i doktorantów
Każdy student/doktorant Uniwersytetu Ekonomicznego w Poznaniu posiada indywidualna pocztę w domenie @student.ue.poznan.pl.
Logowanie odbywa się przez stronę Microsoft za pomocą adresu email NIU@student.ue.poznan.pl, hasło z systemu USOSweb.
Przejdź do studenckiej poczty UEP -
Moje konto USOSweb został przejęte przez inną osobę i wyłączone.
Jeżeli twoje konto zostało przejęte przez inną osobę prosimy o natychmiastową zmianę hasła przez system USOSweb. W skrajnych sytuacjach dział IT wyłącza konta ze względu bezpieczeństwa. Jeżeli masz podejrzenie, że Twoje konto został przejęte i wyłączone skontaktuj się z działem IT na adres: helpdesk@ue.poznan.pl
Moje konto pocztowe został zablokowane z powodu rozsyłania spamu.
Jeśli Twoje hasło zostało skradzione i zaczęto używać Twojego konta do rozsyłania spamu, natychmiast podejmij następujące kroki:
- Zmień hasło w USOSweb – zmiana hasła będzie obowiązywała również w Poczcie, Moodle, APD itd.
- Upewnij się, że hasło, które było używane w USOSweb nie jest używane w innych systemach np. poczta, facebook itp.
- Odczekaj kilka dni aż Microsoft zdejmie blokadę wysyłania wiadomości (blokada może trwać do 30 dni).
-
Moodle UEP - Portal dydaktyczny
Seriws Moodle UEP – portal dydaktyczny dla studentów.
Logowanie za pomocą numeru NIU/UID, hasło jak do USOSweb.
-
Link do zmiany hasła w USOSweb
Logowanie do systemów uczelnianych – wiele aplikacji, jeden login
W przypadku problemów z logowaniem do systemu USOSweb, Moodle, Microsoft Teams, Microsoft Office 365 i Microsoft Azure prosimy zapoznać się z powyższą instrukcją.
Zmianę hasła do powyższych systemów należy wykonać przez stronę https://auth.ue.poznan.pl:8443/cas/login
-
Napisz wiadomość na skrzynkę: BOS@ue.poznan.pl
Moje konto zostało wyłączone (USOS, Poczta, Moodle itp.)
W przypadku wyłączonego konta prosimy o kontakt z biurem obsługi studenta: BOS@ue.poznan.pl
Centrum Informatyki nie zarządza kontami studentów. Powyższym procesem zajmuje się tylko BOS.
-
Co to jest mLegitymacja?
mLegitymacja to elektroniczny odpowiednik ELS. Elektroniczą legitymacje posiadasz w telefonie.Jakie są warunki niezbędne do uzyskania mLegitymacji?
Aby otrzymać mLegitymację musisz spełnić powyższe warunki:- Jesteś aktywnym studentem UEP
- Posiadasz numer PESEL i numer Albumu
- Masz zatwierdzone zdjęcie w systemie USOS
- Masz Elektroniczną Legitymację Studencką (plastikową)
- Twoja plastikowa legitymacja jest ważna
- Masz zainstalowaną na telefonie aplikacji mObywatel
- Posiadasz Profil Zaufany
- Twoje dane osobowe nie zmieniły się od czasu wydania ELS
Jak złożyć wniosek o mLegitymację
W celu złożenia wniosku zaloguj się do systemu USOSweb i wejdź w zakładkę:- DLA STUDENTÓW > Moje studia > mLegitymacja
- Po złożeniu wniosku otrzymasz komunikat o przyjęciu do przetwarzania twojego zamówienia – status: oczekujący
- Uzyskasz kolejny status przetwarzania: w toku
- Po kilku minutach odśwież stronę aplikacji USOSweb i sprawdź czy widzisz:
- Status: gotowy do pobrania, wskazuje to, że proces realizacji wniosku się zakończył i możesz przystąpić do pobrania mLegitymacji (aplikacji na smartfon) zgodnie z opisem na ekranie.
Jak zakończyć zamówienie mLegitymacji?
- Uruchom aplikację mObywatel
- Dodaj legitymację do aplikacji mObywatel poprzez zeskanowanie kodu QR widocznego na ekranie (możliwe jest także skopiowanie kodu, choć bardziej uciążliwe). Oto szczegółowe kroki do wykonania na ekranie smartfona – aplikacja mObywatel:
- Na środku ekranu kliknij przycisk „+”,
- Wybierz – mLegitymacja Studencka.
- Zapoznaj się z krótkim opisem sposobu aktywacji mLegitymacji,
- Kliknij przycisk Dalej,
- Zatwierdź przyciskiem Akceptuję Regulamin usługi mLegitymacja studencka,
- Przejdź do zgody na używanie przez aplikację aparatu,
- Kliknij Dalej,
- Zostaniesz poproszony o podanie kodu QR,
- Potwierdź wczytywany do mObywatel kod QR za pomocą wygenerowanego jednorazowo kodu aktywacyjnego (widoczny na ekranie USOSweb)
- Zatwierdź
- Wyświetli się na ekranie Twoja mLegitymacja
- Prawidłowe zakończenie powyższego procesu, sygnalizowane jest w USOSweb zmianą statusu zamówienia na: odebrane
-
e-Rekrutacja UEP
Jesteś chętny studiować na UEP? Zapraszamy do naszego systemu e-Rekrutacja.
Rekrutacja - Oferta edukacyjnaOferta edukacyjna dla I i II stopnia, informacje dotyczące szkoły doktorskiej oraz studiów podyplomowych.
-
SSO - Odzyskaj swój numer NIU/UID
Nie znam swojego numeru NIU/UID
Aby odzyskać swój numer NIU/UID udaj się do aplikacji SSO
-
Przejdź do pakietu Microsoft Office - wersja Online
Pakiet Microsoft Office 365 dla studentów i doktorantów
Pakiet biurowy Microsoft Office 365 dla studentów dostępny jest w wersji Online oraz instalacyjnej.
Aby zainstalować Microsoft Office 365 na komputerze skorzystaj z instrukcji poniżej:
Pobierz lub uruchom MS TeamsMicrosoft Teams dla studentów, doktorantów i słuchaczy
Microsoft Teams jest dostępny w wersji Online jak i wersji instalacyjnej „Desktop”.
-
Microsoft Azure - Oprogramowanie
Co to jest Microsoft Azure Dev Tools for Teaching?
Narzędzia Azure Dev Tools for Teaching (wcześniej jako Microsoft Imagine) to oferta oparta na subskrypcji dla szkół i działów technologicznych oraz programów naukowych, technologicznych, inżynieryjnych i matematycznych (STEM).
Dostęp/Logowanie
Do korzystania z usługi wymagane jest logowanie przez konta Office 365 dla studentów uczelni – http://office365.ue.poznan.pl/
Logowanie za pomocą adresu NIU@student.ue.poznan.pl, hasło z systemu USOSweb. Oprogramowanie jest dostępne przez Education Hub https://azureforeducation.microsoft.com/devtools
Wszelkie uwagi, problemy oraz brak dostępnego oprogramowania należy zgłaszać bezpośrednio do Microsoftu pod adresem aka.ms/studentsupport.
Prawo do korzystania z programu Microsoft Azure Dev Tools for Teaching posiadają tylko studenci i pracownicy Uczelni. Po zakończeniu studiów, nie ma konieczności usuwania oprogramowania od razu, ale traci się prawo do jego dalszych aktualizacji.
-
Oprogramowanie SPSS - Do pobrania
Oprogramowanie SPSS
W celu uzyskania dostępu do oprogramowania SPSS należy wysłać wiadomość email z uczelnianego konta pocztowego z danymi: imię, nazwisko, nr NIU/UID na adres helpdesk@ue.poznan.pl
Każdy wnioskujący o dostęp zgłasza prośbę indywidualnie.
Oprogramowanie dostępne dla Windows i MacOS
Poprawka SPSS - dla MacOS 14.0 SonomaSPSS nie działa w systemie Sonoma (macOS 14.0) — dostępna poprawka producenta
Na stronie IBM dostępna jest poprawka oprogramowania SPSS dla MacOS 14.0 Sonoma, w przypadku problemów z instalacją lub działaniem zalecana jest instalacja poprawek.
Oficjalne instrukcje instalacji i aktywacji SPSS od producenta.
Official SPSS installation and activation instructions from the manufacturer.
-
Aplikacja STATISTICA - Do pobrania
Oprogramowanie Statistica
Aby uzyskać dostęp do aplikacji STATISTICA należy zalogować się numerem NIU/UID pod adresem: https://statistica.ue.poznan.pl
Oprogramowanie dostępne tylko dla system Windows.
-
Oprogramowanie STATA - Do pobrania
Oprogramowanie STATA
Aby uzyskać dostęp do aplikacji STATA należy zalogować się numerem NIU/UID pod adresem: http://stata.ue.poznan.pl
Oprogramowanie dostępne dla Windows, Linux, MacOS
-
Kontakt email - Pani Agata Kliber
Oprogramowanie OxMetrics
Kod dostępu można uzyskać bezpośrednio od Pani Agaty Kliber
e-mail: agata.kliber@ue.poznan.plOprogramowanie dostępne dla Windows i MacOS
-
Eduroam – ogólnouczelniana sieć Internetowa
Eduroam to sieć, która jest włączona do międzynarodowego projektu EDUROAM. Pozwala na uzyskanie dostępu do sieci bezprzewodowej bez konieczności kontaktowania się z lokalnymi administratorami. Eduroam wymaga przestrzegania wspólnej polityki bezpieczeństwa i do ufania informacjom przekazywanym z innych instytucji włączonych w system
Eduroam w Polsce http://www.eduroam.pl
Eduroam na świecie. http://www.eduroam.org -
Sylabus UEP - karta opisu przedmiotu
eSylabus UEP – Karta opisu przedmiotu
Informator zawierający program nauki danego przedmiotu, wymagania i kryteria egzaminacyjne.
Administratorzy systemu:
- mgr inż. Małgorzata Czajkowska
- mgr Sylwia Maćkowiak
kontakt: esylabus@ue.poznan.pl
-
Archiwum prac dyplomowych
Archiwum prac dyplomowych – APD
- Logowanie do systemu APD odbywa się za pośrednictwem Centralnego Systemu Uwierzytelniania UEP (login i hasło takie jak do systemu USOSweb.
- Rozpoczęcie procesu obiegu i archiwizacji prac dyplomowych w systemie jest możliwe dopiero po wprowadzeniu odpowiednich danych w systemie USOS (tytuł pracy, promotor) przez pracownika Biura Obsługi Studenta lub Działu Współpracy z Zagranicą (w wypadku studiów anglojęzycznych).
- Praca przed przekazaniem do recenzji musi zostać przesłana (poprzez system APD) do sprawdzenia w Jednolitym Systemie Antyplagiatowym (JSA).
- Recenzje pracy są widoczne dla autora pracy w systemie APD po ich zatwierdzeniu.
- Informacje o zarchiwizowanej pracy dyplomowej dostępne są w katalogu prac dostępnym w APD.
- Nazwa pliku z pracą dyplomową w formacie PDF musi zawierać nazwisko autora, następnie – bez spacji – cyfry identyfikujące numer albumu autora i dalej – bez spacji – skrótowe określenie rodzaju pracy (lic, inż, mgr), np. kowalski22136mgr.
-
Dostępne oprogramowanie w laboratoriach w budynku D
Sale dydaktyczne komputerowe w budynku D wyposażone są w oprogramowanie:
Specyfikacja dla obrazu polskiego VDI
- System operacyjny Windows 10 – wersja Polska
- Microsoft Office 2016: Word, Excel, PowerPoint, Access – wersja Polska
- Adobe Acrobat
- Anaconda Navigator
- AutoCAD 2020
- Autodesk Fusion 360
- Behaviorsearch 6.0.2
- BlueSol 3.0
- BlueSol 4.0
- Esko Local License Manager
- Mozilla Firefox
- GanttProject
- GeoDa
- Google Chrome
- HubNet Client 6.0.2
- IWM PL
- JFLAP 7.1
- MATLAB R2016a
- Microsoft Edge
- Media Player Classic x64
- NetLogo 3D 6.0.2
- NeyLogo 6.0.2
- Notepad++
- Ontorion Fluent Editor 2015
- Open Cape Pack 16
- OxMetrics 8
- Oxygen XML Editor 19.1
- Płatnik
- Protege
- ProjectLibre
- PS Desktop – SPSS
- PSQL
- Qlik Sense Destkop
- R Studio
- R 4.2.2
- RapidMiner Studio
- SAP Logon
- SimaPro 9.3.0.3
- Softlab ERP by Asseco V2021 Studia 2022
- Statistica
- Tableau 2021.1
- Vensim PLE x32
- WinBUGS14
Specyfikacja dla obrazu angielskiego VDI
- System operacyjny Windows 10 – wersja Angielska
- Microsoft Office 2016: Word, Excel, PowerPoint, Access – wersja Angielska
- Adobe Acrobat
- Gretl
- MatLAB R2016a
- Microsoft Edge
- PS Desktop – SPSS
- PowerBi Desktop
- R Studio
- R 4.2.2
-
Infrastruktura UEP
Poznaj infrastrukturę UEP.
-
Plan zajęć
Plan zajęć
-
Zajętość sal dydaktycznych UEP
Plan zajętości sal dydaktycznych




